
Step-2: Click on Network & Internet in the left pane. Step-1: Use Win + I keys to open Settings. Optimize Windows 11 for Gaming By Changing DNS
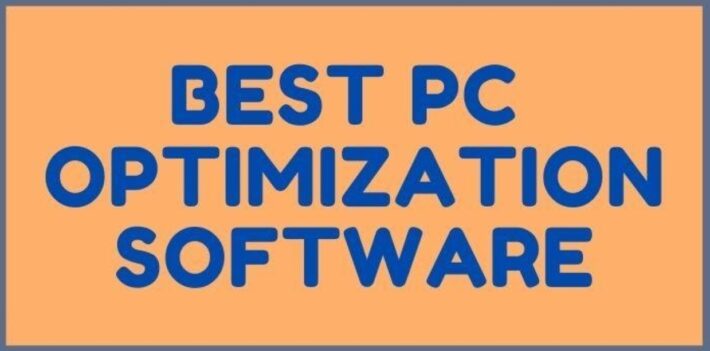
Create another DWORD (32-bit) Value and name this TCPNoDelay.

Name this TcpAckFrequency and click OK.Right-click on the correct folder, select New, and then select DWORD (32-bit) Value.Locate the file that contains DhcpIPAddress. In the left pane, you will find files with names in the form of letters and numbers.HKEY_LOCAL_MACHINE\SYSTEM\CurrentControlSet\Services\Tcpip\Parameters\Interfaces Type the following path in the address bar and the top and press Enter:.You will be asked, do you want to allow this app to make changes to your device? Click Yes.Open Run box using shortcut keys Win + R.Look for IPv4 Address and note down the IP address provided.Īfter this, you will have to work with the Registry editor, so ensure that you create a system restore point beforehand.Click on the search icon and type PowerShell.Disabling it allows for a better online gaming experience. However, this is done at the cost of your internet connection. Nagle’s algorithm improves the efficiency of TCP/IP networks. Step-4: Turn the toggle switch On next to Game Mode. Step-3: Press Game Mode in the right pane. Step-1: Press Win + I keys to open the Settings app.


 0 kommentar(er)
0 kommentar(er)
